Hledáte alternativy k aplikaci Final Cut Pro? Pokud ano, jste na správném místě. Final Cut Pro je výkonný software pro střih videa, který hojně využívají profesionálové i amatéři. Pro začátečníky však může být drahý a obtížně použitelný. Naštěstí existuje spousta skvělých alternativ, které nabízejí podobné funkce za dostupnější ceny. V tomto článku se podíváme na 8 nejlepších alternativ Final Cut Pro, které jsou dnes k dispozici, a na to, čím se odlišují od konkurence. Ať už jste začátečník, nebo zkušený střihač, tyto možnosti vám pomohou vytvářet profesionálně vypadající videa, aniž byste přišli o peníze. Tak se do toho pojďme ponořit!
Adobe Premiere Pro

Adobe Premiere Pro je jednou z nejoblíbenějších alternativ Final Cutu Pro. Je to vynikající nástroj pro úpravu videa a nabízí širokou škálu funkcí, které usnadňují a zefektivňují proces úpravy videa. Jednou z důležitých funkcí, kterou je třeba zmínit, je panel časové osy, který uživatelům umožňuje uspořádat projekty v chronologickém pořadí. Uživatelé tak mohou snadno a rychle vytvářet přechody mezi klipy, přidávat zvukové nebo vizuální efekty a vytvářet titulky. Adobe Premiere Pro navíc nabízí výkonné nástroje pro barevnou gradaci, které lze využít k vytvoření jednotnější estetiky videí. Obsahuje také pokročilé editační nástroje, jako je nástroj pro úpravu vlnění a nástroj pro výběr stopy, které usnadňují přesouvání klipů, aniž by se změnily jiné klipy na časové ose. V neposlední řadě lze Adobe Premiere Pro použít k exportu hotových projektů do různých formátů, které jsou kompatibilní s různými platformami, jako je YouTube nebo Vimeo. Díky všem těmto funkcím je Adobe Premiere Pro skvělým nástrojem pro efektivní a účinné úpravy videí.
Ceny: Adobe Premiere Pro je k dispozici v rámci předplatného Adobe Creative Cloud, které začíná na 20,99 USD měsíčně.
Klady:
- Snadné použití pro začátečníky
- Široká škála funkcí
- Integruje se s dalšími produkty Adobe.
Nevýhody:
- Ceny založené na předplatném se mohou časem prodražit.
Zde se dozvíte, jak používat aplikaci Adobe Premere Pro:
- Chcete-li začít, potřebujete mít v počítači nainstalovanou aktuální verzi programu Adobe Premiere Pro.
- Po instalaci softwaru můžete začít vytvářet nový projekt videa. To provedete tak, že v horní liště nabídky kliknete na „File“ (Soubor) a z rozevírací nabídky vyberete „New“ (Nový). Tím se otevře okno, ve kterém můžete projekt pojmenovat a vybrat místo, kam jej chcete uložit.
- Dále je třeba importovat všechna média, která chcete ve videu použít, například videozáznamy a hudbu. To provedete tak, že znovu kliknete na „Soubor“ a z rozevírací nabídky vyberete „Importovat“. Poté přejděte k místu, kde jsou média uložena v počítači, a vyberte je pro import do aplikace Premiere Pro.
- Po importu všech médií s nimi můžete začít pracovat na časové ose. Zde můžete přidávat přechody, stříhat záběry a vytvářet profesionálně vypadající videa. Chcete-li upravit bod úprav na časové ose, jednoduše jej přetáhněte na požadované místo.
- Do videa můžete také přidávat efekty a titulky výběrem z panelu „Efekty“ na pravé straně okna. Chcete-li do videa přidat efekt nebo titulek, jednoduše jej přetáhněte na časovou osu na požadované místo.
- Až budete s podobou videa spokojeni, můžete ho vyrenderovat pro přehrávání nebo exportovat pro publikování. To provedete tak, že přejdete do nabídky Soubor > Export > Média a vyberete požadovaný formát. Poté vyberte umístění, kam chcete video uložit, a klikněte na tlačítko „Exportovat“.
Avid Media Composer
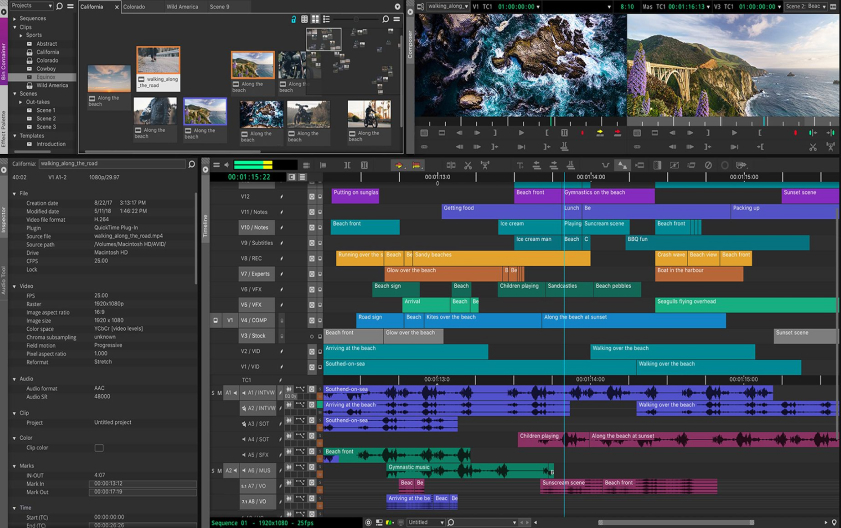
Další oblíbenou volbou pro střih videa je Avid Media Composer. Je to aplikace na profesionální úrovni s nástroji navrženými pro potřeby filmařů a mediálních profesionálů. Avid Media Composer má intuitivní rozhraní, které usnadňuje jeho používání i začátečníkům. Jeho výkonné funkce navíc umožňují uživatelům rychle a snadno upravovat videa.
Ceny: Avid Media Composer je k dispozici k přímému nákupu za 59,99 USD/měsíc nebo jako součást ročního předplatného za cenu od 49,99 USD/měsíc.
Klady:
- Intuitivní rozhraní
- Výkonné funkce
- Možnost jednorázového nákupu.
Nevýhody:
- Ceny založené na předplatném se mohou časem prodražit.
- Není tak rozšířená jako jiné možnosti.
Zde se dozvíte, jak používat aplikaci Avid Media Composer:
- Prvním krokem je instalace softwaru do počítače. Společnost Avid nabízí bezplatnou zkušební verzi svého softwaru, kterou si můžete stáhnout z webových stránek.
- Po instalaci otevřete program a zobrazí se vám řada možností pro vytváření projektů, organizaci mediálních souborů a úpravu záznamů. K dispozici jsou také možnosti přizpůsobení rozhraní a nastavení předvoleb podle vašich osobních preferencí.
- Po zahájení práce v programu je důležité seznámit se s časovou osou a nástroji pro úpravy. Časová osa je místem, kde budete uspořádávat mediální soubory a vytvářet úpravy. Chcete-li na časovou osu přidat klipy, přetáhněte je z okna zdroje umístěného v levé části obrazovky na prázdnou stopu. Poté můžete kliknutím pravým tlačítkem myši na klip otevřít nabídku možností úprav, včetně stříhání, dělení a přidávání efektů.
- Aby váš projekt vypadal profesionálně, můžete přidat vizuální efekty (VFX), jako jsou přechody, titulky a pohyblivá grafika. Avid také poskytuje výkonné nástroje pro korekci barev, které umožňují doladit natočený materiál. Po dokončení úprav můžete pomocí okna Export uložit projekt v různých formátech včetně H.264, MXF a QuickTime.
Apple iMovie

Pokud hledáte bezplatnou alternativu k Final Cutu Pro, je Apple iMovie skvělou volbou. Je předinstalován na většině počítačů Mac a nabízí širokou škálu funkcí pro začátečníky i zkušené uživatele. Apple iMovie nabízí vše od základních nástrojů pro střih až po pokročilé efekty, jako je obraz v obraze a rozdělení obrazovky. Navíc se díky svému přehlednému rozhraní snadno používá a ovládá.
Ceny: Apple iMovie je zdarma při koupi jakéhokoli počítače Mac.
Klady:
- Snadné použití pro začátečníky
- Zdarma k jakémukoli nákupu Macu
- Svižné rozhraní.
Nevýhody:
- Omezené pokročilé funkce ve srovnání s jinými možnostmi
- Není k dispozici v systému Windows.
Zde se dozvíte, jak používat aplikaci Apple iMovie:
- Stahování a instalace: Před použitím aplikace Apple iMovie si ji musíte nejprve stáhnout a nainstalovat. Za tímto účelem jednoduše vyhledejte „Apple iMovie“ v App Store nebo iTunes Store a kliknutím na „Stáhnout“ spusťte proces. Po instalaci aplikaci otevřete a můžete začít.
- Základy editace: Chcete-li upravovat soubory videa, vyberte v hlavní nabídce kartu „Upravit“. Zde si můžete vybrat z řady nástrojů a efektů, jako je stříhání, ořezávání, přidávání přechodů a úprava barev. Ke klipům můžete také přidávat text, vytvářet efekty obraz v obraze nebo dokonce rozdělovat obrazovky.
- Sdílení filmu: Po dokončení úprav můžete film sdílet s přáteli a rodinou. To provedete tak, že v hlavní nabídce vyberete kartu „Sdílet“ a zvolíte preferovaný způsob. Apple iMovie podporuje sdílení prostřednictvím e-mailu, YouTube, Vimeo a dalších populárních služeb.
WeVideo
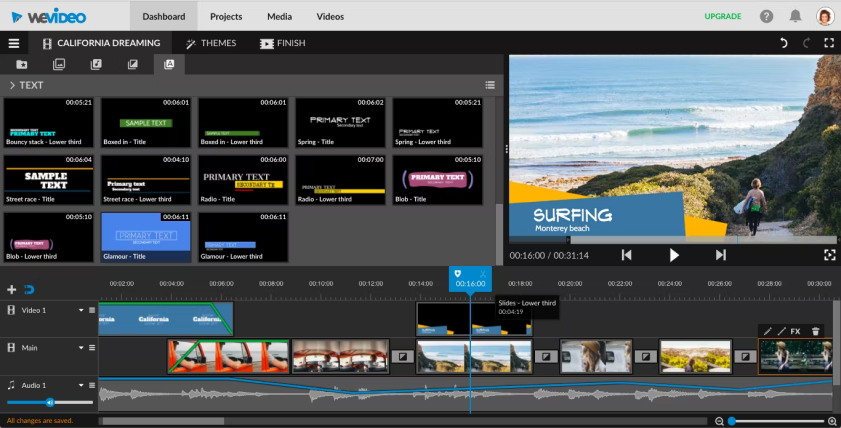
WeVideo je cloudový editor videa navržený s ohledem na spolupráci. Je to skvělá volba pro týmy, které potřebují spolupracovat na projektech, protože umožňuje přístup k jednomu souboru a jeho úpravy více uživatelům současně. WeVideo má také výkonné nástroje, jako je stabilizace videa a chroma klíč, takže je skvělou volbou pro pokročilé uživatele.
Ceny: WeVideo nabízí bezplatný plán se základními funkcemi a omezeným úložištěm a placené plány od 8 dolarů měsíčně.
Klady:
- Spolupráce v cloudu
- Výkonné nástroje, jako je stabilizace videa a chroma key
- Bezplatný plán se základními funkcemi.
Nevýhody:
- Omezené úložiště s bezplatným plánem
- Pokročilé funkce mohou být drahé.
Zde se dozvíte, jak WeVideo používat:
- Výběr typu projektu – můžete si vybrat jeden z typů projektů dostupných na domovské stránce nebo začít od začátku.
- Nahrání médií – Chcete-li do projektu přidat média, můžete soubory nahrát přímo z počítače, importovat je z různých online zdrojů, jako jsou YouTube a Dropbox, nebo vybrat soubory z knihovny WeVideo.
- Uspořádání médií – Jakmile nahrajete média, je čas začít je uspořádávat do sekvence, která má pro vaše video smysl. Pomocí WeVideo můžete snadno přetahovat soubory a dokonce stříhat klipy, abyste rychle dosáhli požadovaného vzhledu svého projektu.
- Vylepšení videa – Nyní je čas přizpůsobit video pomocí titulkových karet, přechodů, překryvných textů a dalších prvků. WeVideo poskytuje širokou škálu nástrojů, které usnadňují přidání profesionálních prvků do vaší práce.
- Export videa – Po dokončení střihu můžete video exportovat do různých formátů včetně H264, MP4 a dokonce i animovaných GIFů.
DaVinci Resolve
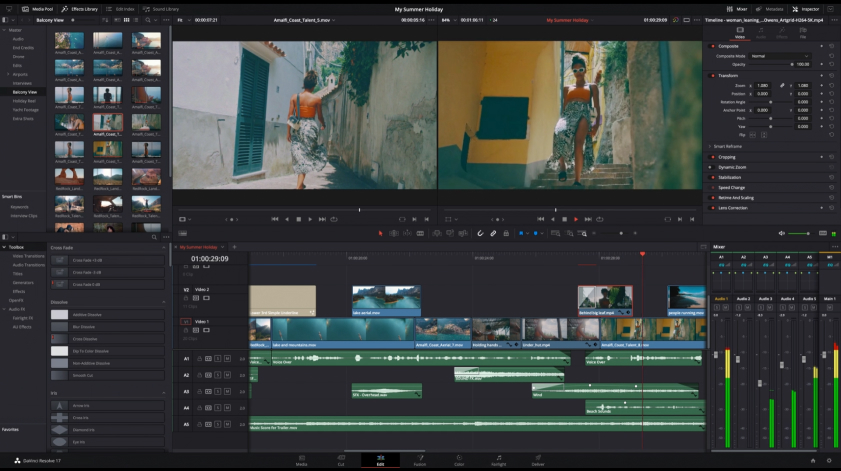
DaVinci Resolve je výkonná sada pro střih a korekci barev od společnosti Blackmagic Design. Díky široké škále nástrojů je ideální pro začátečníky i profesionály a jeho rozhraní je navrženo tak, aby bylo intuitivní a snadno použitelné. DaVinci Resolve se také integruje s dalšími produkty Blackmagic, takže je skvělou volbou pro filmaře, kteří chtějí vytvářet profesionálně vypadající videa.
Ceny: DaVinci Resolve je k dispozici k přímému nákupu za 299 USD nebo jako součást předplatného za cenu od 14,99 USD/měsíc.
Klady:
- Intuitivní rozhraní
- Výkonné nástroje
- Integruje se s dalšími produkty Blackmagic.
Nevýhody:
- Drahé počáteční náklady
- Žádný bezplatný plán.
Zde se dozvíte, jak používat DaVinci Resolve:
- Chcete-li začít, otevřete aplikaci a vytvořte nový projekt.
- Po dokončení úvodního nastavení můžete začít přidávat klipy na časovou osu. Klipy lze importovat z libovolného podporovaného zdroje, například z externí kamery nebo paměťové karty. Chcete-li přidat klip na časovou osu, jednoduše jej přetáhněte z knihovny médií a pusťte na místo.
- Po přidání všech klipů je můžete začít upravovat. Chcete-li klip oříznout, vyberte pomocí nástroje pro výběr část videa, kterou je třeba oříznout, a stiskněte klávesu enter nebo klikněte na položku „Trim“ v horní liště nabídky. Pro pokročilejší techniky úprav můžete použít příkaz „Střih“ k odstranění snímků z videa nebo k rozdělení klipu na dvě části. K rychlému přesouvání klipů a jejich přeskupování můžete použít také funkci vlnovkových úprav.
- Po dokončení úprav můžete přidat efekty nebo přechody. DaVinci Resolve obsahuje řadu vestavěných efektů a animací, které lze snadno použít. Chcete-li přidat efekt, jednoduše jej přetáhněte z knihovny efektů a pusťte na časovou osu. Parametry každého efektu nebo přechodu můžete upravit v okně Inspektor.
- Až budete s výsledky spokojeni, můžete video exportovat do různých formátů včetně 4K UHD, HD, SD a dalších. Můžete také nahrávat přímo na YouTube nebo jiné videoplatformy.
HitFilm Express
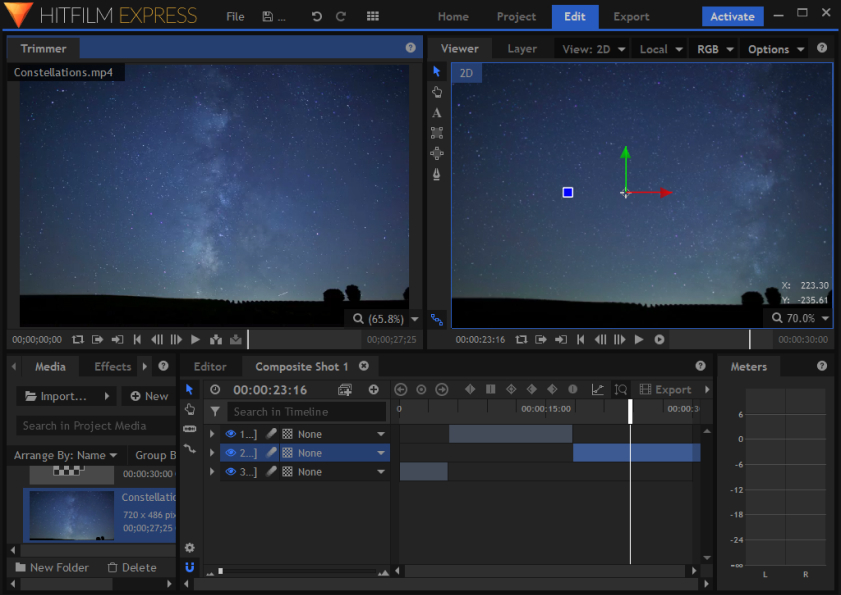
HitFilm Express je skvělou volbou, pokud hledáte výkonný a cenově dostupný editor videa. Nabízí širokou škálu funkcí, včetně nástrojů pro pohyblivou grafiku, 3D animace a korekci barev. Díky svému intuitivnímu rozhraní se navíc snadno používá i pro začátečníky. A co je nejlepší, je zcela zdarma.
Ceny: HitFilm Express je bezplatný editor videa.
Klady:
- Výkonné funkce
- Intuitivní rozhraní
- Použití je zcela zdarma.
Nevýhody:
- Omezená podpora ve srovnání s placenými možnostmi
- Není tak rozšířená jako jiné možnosti.
Zde najdete návod k použití aplikace HitFilm Express:
- Po stažení a spuštění softwaru klikněte na „Nový projekt“ a vytvořte vlastní film. Odtud máte přístup k široké škále nástrojů určených k úpravě videoklipů, přidávání titulků a přechodů, vytváření efektů a mnoha dalším.
- HitFilm Express nabízí řadu způsobů úpravy klipů. Můžete je zkrátit přetažením okrajů klipu nebo přidat efekty, jako jsou korekce barev a speciální efekty. Pomocí směšovače zvuku můžete také upravit hlasitost konkrétního klipu.
- Až budete připraveni exportovat svůj finální projekt, jednoduše klikněte na „Export“ v hlavní nabídce a vyberte výstupní formát (MP4, MOV atd.). Váš film se poté vyrenderuje a uloží ve zvoleném formátu.
Lightworks
Lightworks je aplikace pro střih videa na profesionální úrovni s funkcemi navrženými pro potřeby filmařů a mediálních profesionálů. Je vybavena výkonnými nástroji, jako je sledování pohybu, korekce barev a 3D vykreslování, takže je ideální pro pokročilejší uživatele. Díky svému zjednodušenému rozhraní je navíc snadno použitelný i pro začátečníky.
Ceny: Lightworks je k dispozici k přímému nákupu za 79,99 USD nebo jako součást ročního předplatného za cenu od 54,99 USD/měsíc.
Klady:
- Výkonné funkce
- Zjednodušené rozhraní
- Možnost jednorázového nákupu.
Nevýhody:
- Ceny založené na předplatném se mohou časem prodražit.
- Není tak rozšířená jako jiné možnosti.
Zde najdete návod k použití aplikace Lightworks:
- Nejprve si stáhněte a nainstalujte software Lightworks pro svou platformu. Po instalaci spusťte program a v hlavním okně se zobrazí časová osa. Zde můžete přidávat a upravovat videoklipy, obrázky, hudbu a další prvky.
- Jakmile jsou záběry importovány do aplikace Lightworks, můžete je začít upravovat přetažením na časovou osu. Klipy můžete stříhat nebo na ně aplikovat efekty a v okně náhledu se můžete podívat, jak jednotlivé klipy vypadají. Je také možné vytvářet animace klíčových snímků nebo přidávat přechody mezi klipy pro plynulejší přehrávání.
- Jakmile budete s úpravami spokojeni, můžete je exportovat do řady oblíbených formátů nebo je přímo sdílet na sociálních sítích. Lightworks nabízí také řadu pokročilých funkcí včetně nástrojů pro korekci barev, míchání zvuku a dalších.
VSDC Video Editor
VSDC Video Editor je bezplatný, ale výkonný editor videa pro uživatele systému Windows. Má intuitivní rozhraní a nabízí širokou škálu funkcí, včetně nástrojů pro stříhání a trimování, zvukových efektů a sledování pohybu. Navíc si snadno poradí s videi v rozlišení HD, 4K a dokonce 8K.
Ceny: VSDC Video Editor je bezplatný editor videa.
Klady:
- Intuitivní rozhraní
- Široká škála funkcí
- Použití je zcela zdarma.
Nevýhody:
- Není k dispozici pro počítače Mac ani jiné platformy
- Omezená podpora ve srovnání s placenými možnostmi.
Zde je návod k použití editoru videa VSDC:
- Po stažení aplikace VSDC Video Editor je prvním krokem import mediálních souborů – například videoklipů, zvukových stop a fotografií – do programu. Můžete je přetáhnout přímo do editoru časové osy nebo použít možnost knihovny médií pro organizovanější přístup.
- Dalším krokem je začít projekt přizpůsobovat. VSDC vám poskytuje přístup k řadě nástrojů, které můžete použít k úpravě videoklipů, přidání přechodů mezi různými scénami, použití efektů, jako jsou korekce barev a filtry, a dalších. Kromě toho můžete přidávat textové vrstvy a vytvářet titulky nebo popisky nebo kreslit na video pomocí nástroje pro volné kreslení.
- Jakmile je projekt dokončen, je čas jej exportovat pro sdílení. Editor videa VSDC umožňuje ukládat projekty ve všech oblíbených formátech, jako jsou MP4, AVI a MOV. Své projekty můžete také přímo nahrát na stránky sociálních médií, jako je YouTube nebo Facebook, nebo je sdílet s ostatními uživateli prostřednictvím e-mailu nebo služeb cloudových úložišť.
Jak vybrat nejlepší editor videa
Výběr nejlepšího editoru videa pro vaše potřeby závisí na několika faktorech, jako je typ projektů, na kterých pracujete, váš rozpočet a úroveň vašich zkušeností. Měli byste také zvážit funkce, jako jsou nástroje pro stříhání a střih, možnosti korekce barev a sledování pohybu, snadnost použití a cenu. Vzhledem k velkému množství různých možností může být těžké zjistit, kde začít. Proto jsme sestavili tohoto průvodce, abyste mohli najít ideální editor videa pro své potřeby.
1. Zvažte svůj rozpočet
Prvním krokem při výběru nejlepšího editoru videa pro vás je zvážit váš rozpočet. Pokud hledáte bezplatné nebo levné řešení, pak mohou být nejlepší volbou možnosti jako Apple iMovie, HitFilm Express a VSDC Video Editor. Pokud jste však ochotni investovat více peněz do aplikace na profesionální úrovni s pokročilými funkcemi, pak mohou být lepšími možnostmi Avid Media Composer, DaVinci Resolve a Lightworks.
2. Přemýšlejte o funkcích
Jakmile zúžíte výběr podle rozpočtu, je čas zvážit funkce, které jednotlivé editory videa nabízejí. Zvažte, které nástroje jsou pro vaše projekty nejdůležitější, například možnosti korekce barev a sledování pohybu. Také se podívejte na snadnost použití a design rozhraní jednotlivých video editorů. Poslední věc, kterou chcete, je být zahlceni obtížně ovladatelným střihovým systémem.
3. Zkontrolujte dostupnost platformy
Při výběru editoru videa se ujistěte, na jakých platformách je k dispozici. Mnoho editorů profesionální úrovně, jako je Avid Media Composer a Lightworks, je k dispozici pouze pro Windows, zatímco bezplatné možnosti, jako je Apple iMovie a VSDC Video Editor, jsou k dispozici pouze pro počítače Mac nebo PC.
4. Procházet uživatelské recenze
Vždy je dobré se podívat na recenze uživatelů editoru videa, o který máte zájem. Recenze vám mohou poskytnout přehled o tom, jak software funguje v praxi a které oblasti by bylo vhodné zlepšit.
5. Vyzkoušejte demoverzi
Pokud vybraný editor videa nabízí bezplatnou zkušební nebo demo verzi, určitě ji využijte. Budete tak mít možnost zjistit, jak software funguje v praxi, a určit, zda je pro vás vhodný.
Zvážíte-li svůj rozpočet, funkce, dostupnost platformy a recenze uživatelů, budete moci najít ideální editor videa pro své potřeby. Se správným editorem videa budete moci vytvářet úžasné projekty a posunout svou kariéru filmaře nebo vlogera na vyšší úroveň.
Návod, jak začít stříhat videa pro začátečníky
Nyní, když jste získali základní informace o různých dostupných editorech videa, je čas začít stříhat! Zde je několik kroků, které vám pomohou začít:
- Přečtěte si příručku nebo výukové materiály – většina editorů videa je dodávána s obsáhlou uživatelskou příručkou a výukovými videi, takže si je před zahájením práce určitě přečtěte. Pomůže vám to lépe se seznámit s dostupnými funkcemi a nástroji a z dlouhodobého hlediska vám to ušetří čas.
- Vyberte si editor videa – při výběru ideálního editoru videa zvažte svůj rozpočet, funkce, dostupnost platformy a recenze uživatelů.
- Stáhněte si a nainstalujte editor videa do počítače – jakmile si vyberete editor videa, stáhněte si software do počítače a nainstalujte jej.
- Seznamte se s rozhraním a nástroji dostupnými v editoru videa – věnujte nějaký čas seznámení s rozhraním, nástroji a funkcemi vybraného editoru videa.
- Shromážděte všechna média pro svůj projekt, včetně videí, obrázků, hudby atd. – jakmile máte nainstalovaný software, začněte shromažďovat všechna média pro svůj projekt.
- Vytvořte si časovou osu nebo storyboard, abyste si zmapovali pořadí vyprávění vašeho projektu – storyboard vám pomůže představit si, v jakém pořadí bude vaše video nebo film plynout.
- Začněte přidávat média na časovou osu a začněte upravovat – jakmile přidáte všechna média na časovou osu, začněte upravovat a přidávat efekty.
- Přidejte titulky, speciální efekty, filtry a další prvky pro vylepšení vizuální stránky projektu – vaše video tak vynikne mezi ostatními.
- Během procesu si projekt několikrát prohlédněte a podle potřeby jej upravte – několikanásobný náhled projektu během úprav vám umožní ujistit se, že vše vypadá a zní tak, jak chcete.
- Export projektu do požadovaného formátu pro uložení nebo sdílení online – po dokončení úprav exportujte projekt do zvoleného formátu pro sdílení nebo uložení online.
Podle těchto kroků můžete začít se střihem videa a během chvilky vytvořit úžasné projekty. S praxí a odhodláním budete schopni zvládnout umění střihu videa a stanete se profesionálem během chvilky! Hodně štěstí!
Závěr
Pokud jde o hledání alternativy k aplikaci Final Cut Pro, existuje spousta možností. Ať už hledáte bezplatný editor videa, nebo editor s pokročilými funkcemi a výkonnými nástroji, existuje něco, co bude vyhovovat vašim potřebám. Adobe Premiere Pro je skvělý, pokud chcete mít přístup k dalším produktům Adobe, zatímco Avid Media Composer je ideální pro profesionály, kteří potřebují nejmodernější střihové nástroje. A pokud máte omezený rozpočet, Apple iMovie i HitFilm Express jsou zcela bezplatná řešení, která nabízejí základní funkce i některé pokročilejší. Ať už máte na mysli jakýkoli projekt, těchto 8 alternativ by vám mělo pomoci práci zvládnout!

